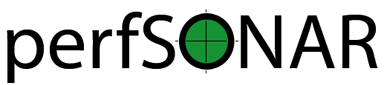Troubleshooting perfSONAR¶
This page contains some hints on how to troubleshoot perfSONAR 4.0 and later. You may also find some helpful notes in perfSONAR Frequently Asked Questions (FAQs).
System¶
SELinux¶
If you are unable to open perfSONAR Toolkit Web interface make sure if SELinux is disabled. In order to check if SELinux is disabled or in permissive mode issue the following command:
getenforce
If SELinux is in Enforcing mode, change it to permissive and make the change permanent:
setenforce Permissive
sed -i -e 's/^SELINUX=enforcing/SELINUX=permissive/' /etc/selinux/config
pScheduler¶
pScheduler on Local Host¶
These steps will allow you to verify the basic health of pScheduler in a local host. Confirm that pScheduler on the local system is functioning running a command which will ping the localhost using pScheduler:
pscheduler ping localhost
Check that pScheduler on the local system isn’t reporting problems:
fgrep ' ERROR ' /var/log/pscheduler/pscheduler.log
Run basic tests on the local system:
pscheduler task idle --duration PT2S
pscheduler task rtt --dest 127.0.0.1
pScheduler on Remote Hosts¶
These steps will allow you to verify the basic health of pScheduler in a remote host.
Confirm that pScheduler on the other host (REMOTE-HOST) is reachable and working running a command which will ping the remote host using pScheduler:
pscheduler ping REMOTE-HOST
Run basic tests to the other host (the first test requires that TCP ports 5890-5899 be open on that system):
pscheduler task trace --dest REMOTE-HOST
pscheduler task rtt --dest REMOTE-HOST
pscheduler task simplestream --dest REMOTE-HOST
pscheduler task throughput --bandwidth 1M --dest REMOTE-HOST
Run the same tests in the opposite direction (from REMOTE-HOST to LOCAL-HOST):
pscheduler task trace --source REMOTE-HOST --dest LOCAL-HOST
pscheduler task rtt --source REMOTE-HOST --dest LOCAL-HOST
pscheduler task simplestream --source REMOTE-HOST --dest LOCAL-HOST
pscheduler task throughput --bandwidth 1M --source REMOTE-HOST --dest LOCAL-HOST
Checking the Schedule¶
If results are missing, looking at the pScheduler’s timeline of runs (the schedule) can be useful.
Note that --host HOST-NAME can be added to the switches to
retrieve the schedule from other hosts.
Retrieve the schedule for a specified range of times:
pscheduler schedule 2017-05-02T12:00:00 2017-05-02T12:10:00
Retrieve the schedule for a specified range of times relative to right now:
pscheduler schedule -PT10M +PT5M
Watch at the schedule in real time:
pscheduler monitor --refresh=5
Look for tests that failed to start in the past 2 hours:
pscheduler schedule -PT2H | grep -2 Non-Starter
Look at schedule details for throughput tests in the last hour
involving the host TEST-HOST:
pscheduler schedule --filter-test=throughput -PT1H | grep -2 TEST-HOST | grep -2 iperf3
Same as above, but for a specific tool and test:
pscheduler schedule --filter-test=throughput -PT1H | egrep -2 "(nuttcp|iperf3)" | grep -2 TEST-HOST
To retrieve results and diagnostics for a single run using a RUN-URL shown by the schedule command:
pscheduler result --diags --archivings RUN-URL
Generate a plot of the schedule that shows congestion:
pscheduler plot-schedule -PT30M +PT30M > plot.png
Additional Debug Logging¶
The programs that manage pScheduler’s activities can produce additional debugging information useful to the development team in finding problems.
To enable logging of debug output from pScheduler’s components, run
(as root):
pscheduler debug on PROGRAMS
Where PROGRAMS is a list of any of scheduler, runner,
archiver, ticker or api. Turning on debug for anything
other than scheduler and runner rarely be necessary. If no
list is provided, debug will be enabled for all pScheduler programs.
Logging can be disabled by running:
pscheduler debug off PROGRAMS
More information on the pscheduler error messages you might find in the logs is available at: