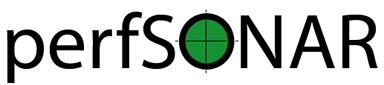Running the pSConfig pScheduler Agent¶
Introduction¶
pSConfig pScheduler Agent’s Role¶
The role of the pSConfig pScheduler Agent is to read pSConfig templates and generate a set of pScheduler tasks. The diagram below describes this role:

A diagram showing the psconfig-pscheduler-agent reading templates from a number of sources and submitting tasks to pScheduler servers.
Performing this role is a multi-step process that includes the following:
- Read the configured templates and optionally apply local modifications
- Determine the pScheduler tasks to schedule
- Communicate with the appropriate pScheduler servers to ensure the tasks are created
These steps are completed anytime one of the following events occur:
- The agent starts
- Within a configurable amount of time of a change to a local configuration file (changes to remote files are not detected). By default the value is 1 minute.
- If no changes, on a configurable interval after the start of the last run. By default these steps are run every 1 hour.
Note
See Advanced Configuration for more detail on the configuration options mentioned above.
The remainder of this section describes each of these steps in greater detail.
Reading and Modifying Templates¶
The agents first job is to read a set of templates. The templates to read are configured by the administrator of the agent. For information on how to configure templates see Configuring Templates.
After reading a template, an agent is also capable of performing local modifications to that template. The types of modifications supported include:
- Inclusion of default archives for all tasks. See Configuring Default Archives for more detail.
- Direct transformations to the template JSON. See Transforming Individual Remote Templates and Transforming All Remote Templates for more detail.
Determining the pScheduler Tasks to Create¶
An individual agent is not necessarily responsible for creating and managing all the tasks described by a template. Instead, an agent looks at the address objects associated with individual tasks and only concerns itself with those it is configured to manage. It determines these addresses as follows:
- By default, the agent detects the addresses on the local interfaces of the host which it runs.
- The default behavior can be overriden by setting the
addressesoption in the default configuration file. See Advanced Configuration for more detail.
Once it has the list of addresses for which it is responsible, it is not just a matter of seeing if one of the addresses is in the generated address list for a task. Instead, it must also analyze if the address it matches is also the one designated to schedule the task. This designation is dependent on the task configuration. A full discussion of this stage of the decision process can be found in Controlling the Agent That Schedules a Task.
Communicating with pScheduler¶
Once the set of tasks that needs to be managed is determined, the agent must then decide which pScheduler servers to contact to make sure they are created. It does this by contacting a pScheduler assist server that will identify a lead participant. The assist server is a pScheduler server running on the local host of the agent by default, but this can be overridden. How the lead is determined is test plug-in dependent which is why the agent needs a pScheduler assist server to make the decision.
Once it has the lead, the pSConfig agent will contact that server to see if the task already exists and will create it if not. Tasks are created with an end time that is the later of the following:
- A configurable fixed amount of time after the task is created. By default this is 24 hours.
- The length of time required to complete a configurable number of runs. By default the value is 2.
Note
See Advanced Configuration for more detail on the configuration options listed above.
The task will be recreated after its expiration if it is still in the template. If at any point a task is removed, then the task will be canceled the next time the agent runs.
Note
The new task is actually put on the schedule several hours before it is set to expire, but with a start time that matches the end time of the old task. This should minimize any downtime between the transition but also prevent test collisions.
When finished communicating with all the required pScheduler servers, the agent will remain idle until its next run.
Installation¶
Installing the Standalone Package¶
The pSConfig pScheduler agent is installed with the package perfsonar-psconfig-pscheduler. You can run the following commands to install it:
CentOS:
yum install perfsonar-psconfig-pschedulerDebian/Ubuntu:
apt-get install perfsonar-psconfig-pscheduler
Installing as Part of a Bundle¶
The perfsonar-psconfig-pscheduler is included in the following perfSONAR bundles:
- perfsonar-testpoint
- perfsonar-core
- perfsonar-toolkit
Running psconfig-pscheduler-agent¶
Starting psconfig-pscheduler-agent¶
systemctl start psconfig-pscheduler-agent
Stopping psconfig-pscheduler-agent¶
systemctl stop psconfig-pscheduler-agent
Restarting psconfig-pscheduler-agent¶
systemctl restart psconfig-pscheduler-agent
Checking the status of psconfig-pscheduler-agent¶
systemctl status psconfig-pscheduler-agent
Configuring Templates¶
Configuration Basics¶
In order for the agent to create tasks, it must first be configured to read one or more templates. There are multiple ways to add a template depending on its location relative to the host system of the agent. These include:
- Configuring remote templates by supplying a URL and desired options to the agent. This is most commonly done using the
psconfig remotecommand. See Remote Templates for details. - Configuring local templates that live on the agent’s filesystem either using the
psconfig remotecommand or by copying the template files to a dedicated directory whose contents are automatically read by the agent. See Local Templates for details.
Remote Templates¶
The primary way to add, list, and delete the remote templates read by the agent is with the psconfig remote command.
Note
The psconfig remote command simply edits the /etc/perfsonar/psconfig/pscheduler-agent.json file. For most users it is recommended to use the psconfig remote command as opposed to editing the file directly as it is less prone to syntax errors.
As an example let’s say we have a pSConfig template at the URL https://10.0.0.1/example.json. The agent can be configured to read the template by running the following command as a root user:
psconfig remote add "https://10.0.0.1/example.json"
The above command will add the new template to the agent. The agent should begin reading the template within 60 seconds of the change if using default settings (i.e. no agent restart required).
You may also provide the command with additional processing instructions. For example, the default behavior of the agent is to ignore the archive definitions of the remote template. This is to ensure the local administrator has a chance to “opt-in” to where the results are sent. To use the archives defined in the remote template we can provide the --configure-archives option as shown below:
psconfig remote add --configure-archives "https://10.0.0.1/example.json"
Note that the psconfig remote command ensures a given URL is only used once by the agent. If we already had https://10.0.0.1/example.json in our file and then ran the command above, the previous definition would be replaced with one that had the configure-archives option set. To see the full set of options available run the following:
psconfig remote --help
In addition to adding remote templates, you may also view them. The following command lists the remote templates in use by the agent:
psconfig remote list
The above command returns a list of JSON objects containing the template URL and any options set.
Finally, to remove our example remote template we can run the psconfig remote delete command as a root user as shown below:
psconfig remote delete "https://10.0.0.1/example.json"
The command accepts only a URL and will remove the agent’s pointer to that template. Within 60 seconds of executing that command, the agent will run and begin canceling any tasks from the removed template that it was responsible for creating.
Note
The psconfig remote command is also the command used by the MaDDash agent to manage remote templates. If you have both agents installed on the same system, then any psconfig remote command will affect both agents by default. If you’d only like a command to apply to the pScheduler agent then add the --agent pscheduler option. Run psconfig remote --help for full details.
Local Templates¶
The agent can read templates from the local filesystem. One way to do this is by giving the psconfig remote command either a URL beginning with file:// or an absolute path to the file on the filesystem. An example command is below where /path/to/template.json is the example path to the template file:
psconfig remote add /path/to/template.json
Everything about the command works the same with a file path as it would with a http/https URL. See Remote Templates for more details on this command.
A second way you can add a local template is to copy it into the template include directory. By default this is located at /etc/perfsonar/psconfig/pscheduler.d/. For example:
cp /path/to/template.json /etc/perfsonar/psconfig/pscheduler.d/template.json
Any file ending with .json in this directory will get read by the agent automatically. Some important notes about including files in this manner:
- Adding a new file, removing a file or updating a file within the template include directory will get detected automatically by the agent within 60 seconds of the change (i.e. no need to restart the agent).
- Files are read every 60 minutes regardless of changes when the agent checks on the state of the tasks it has created in pScheduler.
- Any
archivesdefined for the tasks will be configured. This is equivalent to the behavior of runningpsconfig remote addwith the-configure-archivesoption. If you do not want to use archives from the template, then remove them from the template file. - The agent will follow symlinks if you use those instead of copying the file directly, though it may affect the agent’s ability to detect changes (i.e. you may have to wait up to 60 minutes for the agent to see the changes).
- The agent ignores any files that do not end in
.json
Modifying Templates¶
Configuring Default Archives¶
The agent can modify all tasks it manages to include additional archives not defined in the templates themselves. This can be done by copying archive definition files to the archive include directory. The default location of the archive include directory is /etc/perfsonar/psconfig/archives.d/.
Archive definition files are JSON files that contain exactly one pScheduler archive definition. For example, let’s say the file /path/to/archive-syslog.json contains the following:
{
"archiver": "syslog",
"data": {
"facility": "local6",
"priority": "info"
}
}
We can copy this file to /etc/perfsonar/psconfig/archives.d/ as follows:
cp /path/to/archive-syslog.json /etc/perfsonar/psconfig/archives.d/archive-syslog.json
Once copied, the agent will detect the change within 60 seconds. It will then recreate all the tasks it manages to include the archive defined above. You may include as many archive files in this directory as needed and all of them will be included with every task. A few other important notes:
- Adding a new file, removing a file or updating a file within the archive include directory will get detected automatically by the agent within 60 seconds of the change (i.e. no need to restart the agent).
- Files are read every 60 minutes regardless of changes when the agent checks on the state of the tasks it’s created in pScheduler.
- The agent will follow symlinks if you use those instead of copying the file directly, though it may affect the agent’s ability to detect changes (i.e. you may have to wait up to 60 minutes for the agent to see the changes).
- The agent ignores any files that do not end in
.json.
Transforming All Remote Templates¶
The agent can make custom local modifications to templates it reads using transform scripts. Transform scripts take the form of jq and give complete freedom to manipulate the JSON. This can be especially useful with remote templates where the agent administrator may not have the ability to make changes. Some changes you may consider making with transform scripts include (but are not limited to):
- Updating authentication tokens needed by an archive object that cannot be safely published in a publicly available template
- Updating parameters related to ports in a test object’s
specproperty if your local site has specific firewall restriction not applicable to other hosts running agents - Adding additional
referenceinformation to a template task object so the generated pScheduler tasks contain extra metadata specific to the agent’s host
All components of the template JSON can be revised which creates countless possibilities. For transform scripts that you want to apply to ALL templates read by the agent, including both those added with psconfig remote and those added from the template include directory, you can add a file to the transforms include directory. This directory is located at /etc/perfsonar/psconfig/transforms.d by default. The script takes the following form:
{
"script": ...
}
The ... can either be a jq statement as a string or it can be an array of strings used for readability. The example below uses the array form to define a script that sets the _auth-token field to ABC123 of an archiver named example-archive-central:
{
"script": [
"if .archives.\"example-archive-central\" then",
" .archives.\"example-archive-central\".data.\"_auth-token\" |= \"ABC123\"",
"else",
" .",
"end"
]
}
If we say the script above lives in /path/to/esmond-auth.json we can add it to the agent as follows:
cp /path/to/esmond-auth.json /etc/perfsonar/psconfig/transforms.d/esmond-auth.json
Once copied, the agent will detect the change within 60 seconds. It will then re-read all the templates, apply the script to each, and recreate any tasks that were altered by the transformation. A few other important notes:
- Adding a new file, removing a file or updating a file within the transforms include directory will get detected automatically by the agent within 60 seconds of the change (i.e. no need to restart the agent).
- Files are read every 60 minutes regardless of changes when the agent checks on the state of the tasks it’s created in pScheduler.
- The agent will follow symlinks if you use those instead of copying the file directly, though it may affect the agent’s ability to detect changes (i.e. you may have to wait up to 60 minutes for the agent to see the changes).
- The agent ignores any files that do not end in
.json.
Transforming Individual Remote Templates¶
It is possible to make custom local modification to individual templates added with psconfig remote using the --transform option. This is useful if you do not want a script affecting everything read by an agent.
Note
Templates added using the template include directory cannot be transformed individually. An agent administrator can apply default transformations to them as detailed in Transforming All Remote Templates or make the change manually since the administrator presumably has access to the local template.
The --transform option accepts either a jq script as a string or from a file. For the later approach, if the option starts with @ it will read the file specified by the path after the @. The example below shows the form where the script is provided as a string:
psconfig remote add --transform "if .archives.\"example-archive-central\" then .archives.\"example-archive-central\".data.\"_auth-token\" |= \"ABC123\" else . end" "https://10.0.0.1/example.json"
Alternatively, if we assume our script lives in a file at /path/to/esmond-auth.json with the format described in Transforming All Remote Templates, we can run:
psconfig remote add --transform @/path/to/esmond-auth.json "https://10.0.0.1/example.json"
In both cases you can run psconfig remote list to verify the transform is in the remote definition.
Troubleshooting¶
Looking at the last run with psconfig pscheduler-stats¶
One of the first steps to perform when debugging the pSConfig pScheduler agent is to get information about the last time the agent ran. A run in this context describes an instance when pSConfig downloaded all the templates it is configured to use, made any local modifications and determined which tasks that need to be created and/or removed from the pScheduler servers with which it interacts. As described in pSConfig pScheduler Agent’s Role, a run can be triggered by the passing of a set time interval (60 minutes by default) or a configuration file change.
Rather than manually digging through logs, pSConfig provides a tool for parsing summary information about the last run in the form of the psconfig pscheduler-stats command. The command does not require any options and is shown below:
psconfig pscheduler-stats
Below is an example of the successful output:
Agent Last Run Start Time: 2018/04/24 19:29:54
Agent Last Run End Time: 2018/04/24 19:30:04
Agent Last Run Process ID (PID): 6026
Agent Last Run Log GUID: DD85D234-47F5-11E8-B2F1-3613118410B6
Total tasks managed by agent: 8
From include files: 5
/etc/perfsonar/psconfig/pscheduler.d/template.json: 5
From remote definitions: 3
https://10.0.0.1/example.json: 3
The output fields can be described as follows:
- Agent Last Run Start Time is the time when the agent began its last complete run.
- Agent Last Run End Time is the time when the last complete run ended.
- Agent Last Run Process ID (PID) is the process ID of the agent at the time of its last complete run. This should only change if the agent is restarted.
- Agent Last Run Log GUID is a globally unique ID used to identify a run in the logs. You can grep the log files with this ID to get the information about a specific run.
- Total tasks managed by agent is the number of tasks the agent is responsible for managing. This is not necessarily the total number that were created the last run, but it is the number of tasks it is monitoring and managing across all pScheduler servers.
- From include files is a count of the number of tasks that come from templates in the template include directory. Directly underneath that is a breakdown of the task count by the file from which they originate.
- From remote definitions is a count of the number of tasks that come from URLs added using the
psconfig remotecommand. Underneath is a breakdown of the task count by URL.
This command is useful as a quick health check of the agent. It can answer questions like:
- When did my agent last run?
- What templates is it using?
- Is it managing the tasks I expect it to manage?
Also, if it throws an error that can be useful information too. In particular the output below is a good sign that your agent has never ran since it has not created the necessary log file:
Unable to open /var/log/perfsonar/psconfig-pscheduler-agent.log: No such file or directory
This script may not give all the answers, but will hopefully get things started when debugging unexpected behavior of the agent.
Viewing Managed pScheduler Tasks with psconfig pscheduler-tasks¶
The psconfig pscheduler-tasks command provides a JSON list of pScheduler tasks managed by the pSConfig pScheduler agent. It parses the file /var/log/perfsonar/psconfig-pscheduler-agent-tasks.log for all the tasks found in the last run. It does not require any options and can be run as follows:
psconfig pscheduler-tasks
Example output of an agent managing three tasks is shown below:
{
"tasks" : [
{
"archives" : [],
"test" : {
"spec" : {
"source" : "10.0.0.10",
"dest" : "10.0.0.11",
"duration" : "PT30S",
"schema" : 1
},
"type" : "throughput"
},
"reference" : {
"psconfig" : {
"created-by" : {
"user-agent" : "psconfig-pscheduler-agent",
"uuid" : "E0E9389A-1748-11E8-A7FE-65A6AE5B70B2"
}
}
},
"schema" : 1,
"schedule" : {
"until" : "2018-04-25T19:29:54Z",
"sliprand" : true,
"repeat" : "PT4H",
"slip" : "PT4H"
}
},
{
"archives" : [],
"test" : {
"spec" : {
"source" : "10.0.0.10",
"dest" : "10.0.0.11",
"schema" : 1
},
"type" : "trace"
},
"reference" : {
"psconfig" : {
"created-by" : {
"user-agent" : "psconfig-pscheduler-agent",
"uuid" : "E0E9389A-1748-11E8-A7FE-65A6AE5B70B2"
}
}
},
"schema" : 1,
"schedule" : {
"sliprand" : true,
"repeat" : "PT10M",
"slip" : "PT10M"
}
},
{
"archives" : [],
"test" : {
"spec" : {
"source" : "10.0.0.10",
"dest" : "10.0.0.11",
"schema" : 1
},
"type" : "latencybg"
},
"reference" : {
"psconfig" : {
"created-by" : {
"user-agent" : "psconfig-pscheduler-agent",
"uuid" : "E0E9389A-1748-11E8-A7FE-65A6AE5B70B2"
}
}
},
"schema" : 1,
"schedule" : {}
}
]
}
This list includes all the tasks it manages, not necessarily the list created by the last run. It also does not guarantee that they were successfully scheduled in pScheduler. What it does provide though is the agent’s perspective on the tasks that it tries to create and maintain. Matching this list to what is actually in pScheduler is often crucial to debugging and this command provides a view into the agent’s side of that information.
Reading the Logs¶
If you need to debug beyond what the utilities above provide from the logs, then you can manually look at the log files.There are three important logs used by the agent:
- The agent log lives at
/var/log/perfsonar/psconfig-pscheduler-agent.logand tracks basic information about agent activity and any errors encountered. This is often the first log to review when debugging as it is not as verbose as the others and provides a quick summary of the agent’s actions.- The task log lives at
/var/log/perfsonar/psconfig-pscheduler-agent-tasks.logand tracks the pScheduler tasks the agent manages. This is where thepsconfig pscheduler-taskscommand gets the information it displays. This log is useful if you need to look at how pSConfig is defining tasks it gives (or tries to give) to pScheduler.- The transaction log lives at
/var/log/perfsonar/psconfig-pscheduler-agent-transactions.logand logs each individual interaction with pScheduler. Every request to list, create and delete tasks is shown in this log. Each line provides context such as the action being performed, the pScheduler server URL and the raw JSON sent/received from the server. This log is intended to be verbose and useful when intricate debugging is needed.
All of the logs are designed to by highly parsable with fields in the form of key=value separated by whitespace. Every line has a guid= field with an ID unique to the run of an agent. This ID is consistent between log files and is incredibly useful for linking events seen in separate logs.
As an example, the GUID can be used for filtering log lines across files with grep or similar tools. It is often easiest to run the psconfig pscheduler-stats command to get the GUID of the last run as a launching point to parse the logs. For example, looking at the example output from Looking at the last run with psconfig pscheduler-stats, the run had a GUID of DD85D234-47F5-11E8-B2F1-3613118410B6. Knowing this GUID, all the log messages associated with that run can be queried using a command like the following:
grep "guid=DD85D234-47F5-11E8-B2F1-3613118410B6" /var/log/perfsonar/psconfig-pscheduler-*.log
You can further filter that output if needed, and hopefully eventually find the information needed to solve any issues encountered.
Advanced Configuration¶
The primary configuration file for the agent lives in /etc/perfsonar/psconfig/pscheduler-agent.json. Generally you should not have to edit that file directly, but if you are interested in the full set of options available, then see the schema file.
Note
This section will be expanded upon the completion of a command-line tool to aid in configuration.
Further Reading¶
- For a full listing of pSConfig pScheduler Agent related files see the reference here
- For information regarding dynamic templates and how they relate to the pSConfig pScheduler Agent see pSConfig Auto-Configuration